Un style sous PicturesToExe est un modèle prédéfini d’une présentation applicable à une ou plusieurs images d’un montage.
Avec PTE, il est possible d’utiliser des styles prédéfinis mais aussi d’importer des styles personnalisés créés par un tiers (DiaporaShop par exemple). Les styles se présentent sous forme d’un fichier portant l’extension .ptestyle.
Sur le site de DiaporaShop, un produit de la boutique regroupe généralement plusieurs styles PTE (et/ou transitions) relatifs à un même thème (Chute de photos Polaroïd sur une table en bois par exemple). Les styles et/ou transitions d’un thème inclus dans un produit sont regroupés dans un fichier archive (.zip) afin d’en faciliter leur téléchargement.
Télécharger un produit sur la boutique
1- Choisissez un produit relatif à un thème contenant un style ou généralement un ensemble de styles sur la boutique du site DiaporaShop. Le choix peut être fait en navigant sur le catalogue de la boutique ou bien à partir de la consultation d’un article du blog qui contient un lien vers la boutique.
2- Ajoutez au panier le ou les produits sélectionnés, puis procédez à la commande. Vous devrez disposez d’un compte pour valider la commande.
3- A la validation de la commande, vous recevrez un courrier électronique à l’adresse e-mail enregistrée sur votre compte. Ce mail contient un lien vers une page de téléchargement vous permettant d’accéder au produit acheté. Le fichier téléchargé est un fichier archive au format .zip contenant l’ensemble des styles d’un produit. Vous pouvez également accéder à ces liens, ainsi qu’aux factures des commandes passées, en vous connectant sur votre compte du site DiaporaShop.
Il y a autant de fichiers .zip à télécharger que de produits commandés sur la boutique.
Vous disposez de trois tentatives dans une limite de 21 jours à compter du passage de la commande pour procéder au téléchargement d’un produit.
4- Extraire les fichiers d’extension .ptestyle sur un répertoire de votre disque.
Importer un style sous PTE
1- Sous PTE, vous pouvez importer un style en accédant à la palette des styles étonnamment traduit en français par Assistant soit avec :
- le bouton Style, au bas de la fenêtre principale,
- le menu Vue / Style…
La liste des catégories de styles s’affiche sur la gauche de la palette avec les catégories prédéfinies et vos propres catégories qui apparaitront lorsque vous aurez importé ou créé vos styles personnalisés.
La partie centrale présente la liste des styles d’une catégorie avec le nombre d’images requis.
La partie droite affiche un aperçu du style appliqué à l’image (ou aux images) sélectionnée(s), des informations sur le style puis ses paramètres. Les informations sur le style indiquent le nombre d’images requis pour le style ainsi que le nombre d’image(s) sélectionnée(s) sur la table de montage.
Pour un style personnalisé, les paramètres présents permettent d’ajuster la durée de l’animation définie par défaut dans le style. Cette durée est modifiable soit en vitesse, soit en durée, l’un de ces deux paramètres agissant sur l’autre. Il est également possible d’insérer une légende lorsque l’auteur du style a paramétré un objet texte en légende. Certains styles prédéfinis sont dotés de paramètres supplémentaires (taille du cadre, taille de l’image, taille de l’arrière plan, zoom, légende, etc.).
2- Importer un style en cliquant sur le menu Outils / Importer un style au bas de la palette Assistant. Grâce à la fenêtre d’ouverture de fichier, sélectionner un fichier avec l’extension .ptestyle puis valider avec le bouton Ouvrir.
Si elle n’existe pas encore, l’importation du style va créer une catégorie supplémentaire dans la liste telle qu’elle a été définie par l’auteur du style. Le fichier importé apparaitra sur la partie centrale de la fenêtre avec le nombre d’images nécessaires à l’application du style. Il est possible, par le même menu déroulant de changer le nom de cette catégorie, de renommer le style ou de le supprimer.
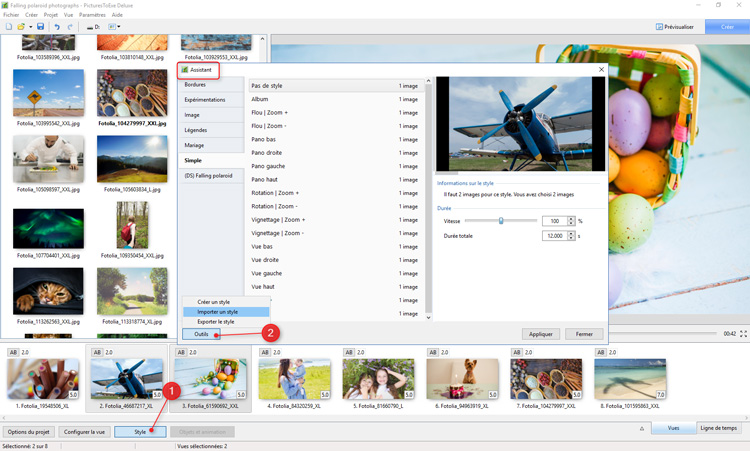
Appliquer un style à une ou plusieurs vues
Pour l’exemple, nous allons appliquer le style « Falling 8 polaroid photographs 1 » nécessitant l’utilisation de 8 images. Sur la ligne de temps ou table de montage sélectionnez 8 images de votre choix.
Ouvrir la fenêtre Assistant, sélectionner le style « Falling 8 polaroid photographs 1 » dans la catégorie (DS) Falling polaroid. Un aperçu du style sur la droite permet de constater du rendu du style. Une fois votre style sélectionné, cliquez sur Appliquer. Il est possible de double cliquer sur le style pour l’appliquer immédiatement.
La durée de l’animation est fixée par le créateur du style mais elle est modifiable dans la fenêtre Assistant en vitesse ou en durée (l’un agissant sur l’autre). La durée de la vue est également modifiable sur la table de montage.
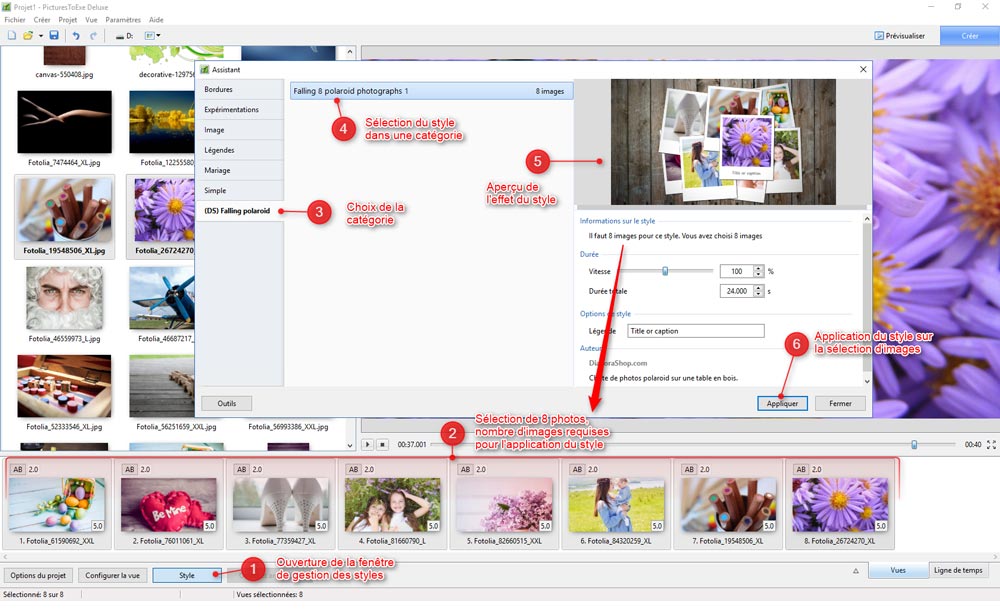
Le style est maintenant appliqué à la série de 8 images regroupées dans une seule vue sur votre ligne de temps ou table de montage. Dans ce cas précis, il vous faudra donc utiliser un multiple de 8 images. Dans le cas contraire l’animation présentera des cadres vides.
Remarque : Il est possible de sélectionner un groupe de 8 images non consécutives sur la ligne de temps (ici par exemple les images 1, 2, 4, 6, 8, 9 et 10).
Les images non sélectionnées (ici 3, 5 et 7) sont alors ignorées et apparaissent sur la ligne de temps, après la première vue créée par le style.
Supprimer un style appliqué à des vues
Sélectionnez la ou les vues sur lesquelles un style est appliqué, ouvrez la palette Assistant et dans la catégorie Simple, cliquez sur Pas de style.
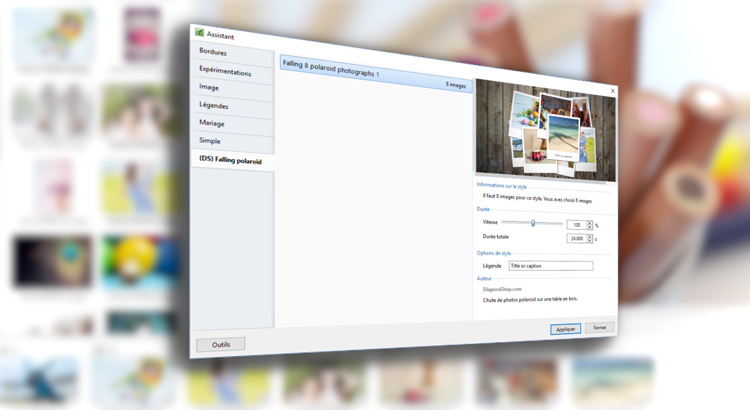




MERCI. JE VAIS ESSAYER DE COMPRENDRE
A BIENTOT
Je vous remercie pour votre intérêt concernant le site DiaporaShop.
Vous pouvez télécharger les styles gratuits du site pour expérimenter l’importation et l’application d’un style sous PicturesToExe.
N’hésitez pas à me recontacter en cas de difficulté.
Cordialement,
Pascal.
J’ai téléchargé des styles et des transitions.
Même procédure d’intégration dans PTE pour les 2.
A savoir, j’ai du extraire du zip, les fichiers à intégrer afin qu’ils soient reconnus par PTE pour les insérer.
Penser à cliquer sur « Valider » à chaque fois, sinon l’intégration ne sera pas prise en compte. Ensuite ça marche impeccable. Cordialement . Michel.
André Gass
J’ai acheté et téléchargé une douzaine de transition de Diaporashop, j’ai la version PTE studio 11 Pro.
Problème, certaine de ces transition ne reste pas définitivement dans la rubrique « Configurer
la vue »
Comment faire pour garder les Transitions de façon définitive dans la catégorie configurer la vue.
Merci ‘d’avance pour votre réponse
André
J’ai fait ce jour 4 petits achats, l’importation ne présente aucune difficulté, et après quelques tests tout fonctionne merveilleusement bien.
Je n’hésiterai pas a revenir vous voir pour d’autres achats.
Merci encore.
M Desailly
Je viens de télécharger deux styles gratuits pour tester l’importation. Tout c’est très bien passé et c’est très rapide. Je ne manquerai pas de faire appel à vous pour d’autres styles. Merci pour votre travail
Je vous remercie pour votre intérêt concernant DiaporaShop.
N’hésitez pas à nous rendre visite à nouveau.
Cordialement,
Pascal.