En suivant ce tutoriel, vous allez voir qu’il est très facile de créer une transition par masque à effet de seuil pour PicturesToExe. Vous pouvez consulter cet article pour en savoir plus sur ce qu’est une transition par masque à effet de seuil.
Tout d’abord, vous devez disposer de PicturesToExe en version 9 Deluxe. Elle seule permet la création d’une animation avec un réglage des niveaux. Pour rappel, la version Essentials ne permet pas la création de nouveaux effets de transition.
Pour créer une transition par masque à effet de seuil, il est nécessaire de disposer de deux choses :
- D’une image en niveaux de gris (ou couleur) représentant un motif. Plus les tons du motif sont clairs, plus les pixels de la seconde image apparaitront tôt lors de la transition.
- D’une animation qui se charge de faire varier le niveau de seuil appliqué sur l’image du motif. Cette image variant du noir au blanc sera utilisée dans un masque de PicturesToExe.
Nous allons voir plus loin comment créer chacun de ces éléments.
J’ai structuré les objets sous PicturesToExe de la manière suivante pour réaliser une transition à effet de seuil :
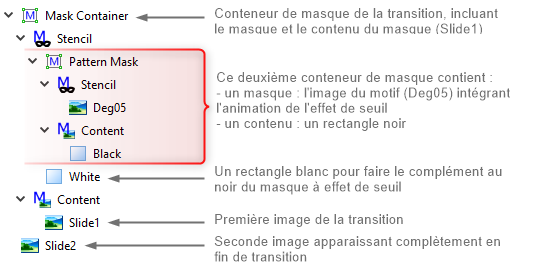
Le rectangle noir et le rectangle blanc ont pour objectif de neutraliser la couleur éventuelle du motif. Avec cette configuration, il est possible d’utiliser un motif en couleur et même pourquoi pas, une troisième photo.
Vous pouvez construire vous-même cette structure sous PTE en y intégrant l’animation faisant varier le niveau de seuil d’une image. Il s’agit probablement de la partie la plus complexe à réaliser. Mais une fois réalisée, l’animation est réutilisable pour toutes les autres transitions de ce type.
Pour vous éviter de réaliser tout le travail fastidieux de création de l’effet de seuil, vous pouvez télécharger gratuitement sur la boutique deux modèles de transition prêt à l’emploi.
Vous pouvez aussi commander sur la boutique le produit Transitions par masque à effet de seuil. Ce produit à télécharger réunit dans la catégorie de transitions (DS) Patterns transition deux groupes de transitions. Chacun de ces groupes contient des transitions intégrant une fonction de seuil soit avec les contours marqués (Hard smoothing) soit avec les contours adoucis (Soft smoothing).
Création d’une image motif
Il s’agit là de la partie la plus plaisante car elle fait appel à votre créativité.
Je réalise les motifs sous Photoshop, mais tout autre outil de traitement d’image peut être utilisé. Pour une plus grande précision j’utilise des images en format HD (1920*1080) pour les motifs.
Dans le cadre de ce tutoriel, nous allons réaliser un exemple simple de motif. Il s’agit d’une mosaïque carré en dégradé diagonal.
1) Création de l’image en format HD (1920*1080)
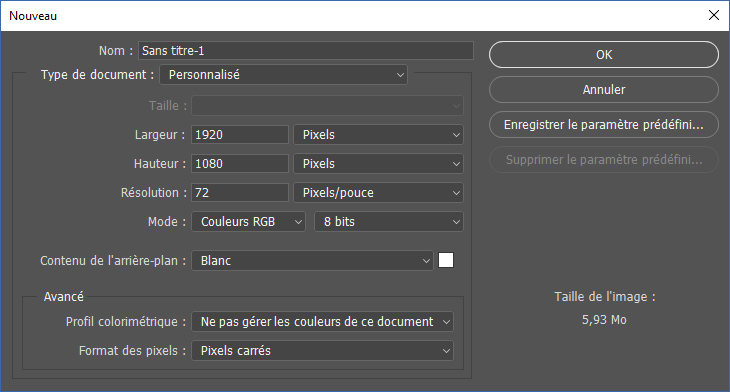
2) Application d’un dégradé en nuances de gris linéaire sur la diagonal
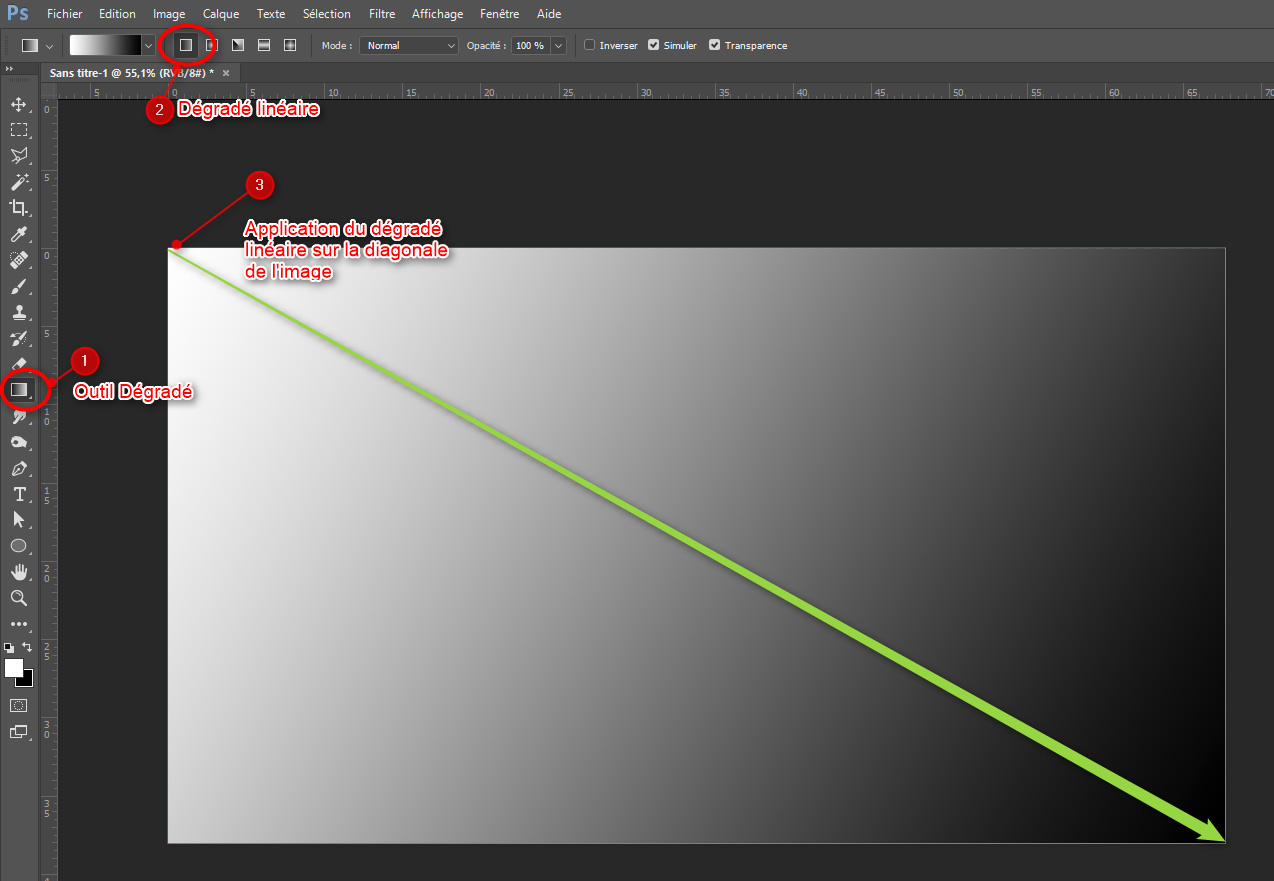
3) Application du filtre mosaïque. J’ai choisi une taille de carreau de 120 pour obtenir un nombre entier de carreaux dans l’image.

4) Voici l’image que vous devriez obtenir. Enregistrez la sur votre disque dur. L’image ci-dessous est en format HD, vous pouvez la télécharger pour poursuivre le tutoriel si vous n’avez pas réalisé l’image avec vos outils.
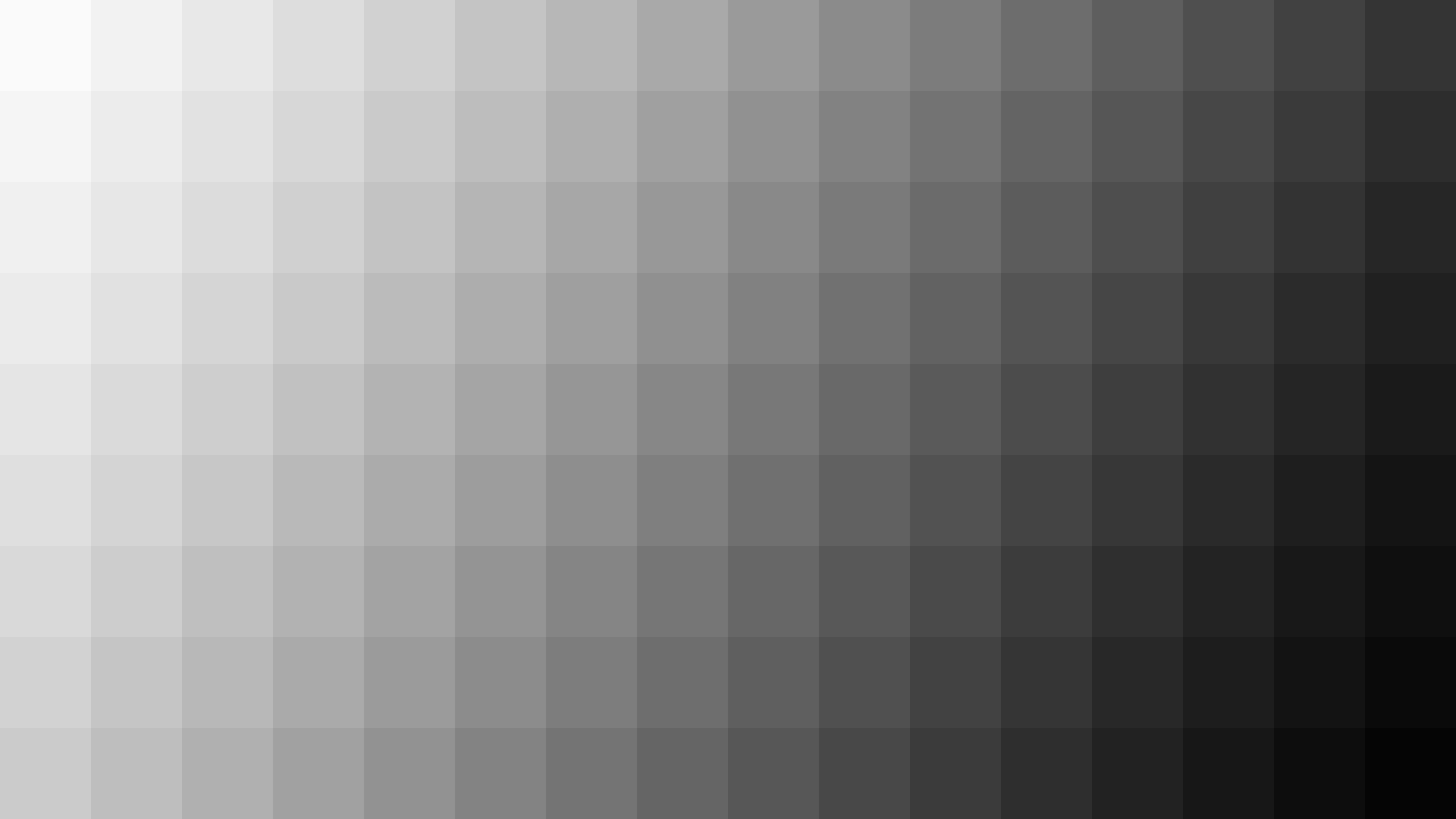
5) Placer l’image motif dans l’objet masque de la structure de la transition.
Vous devriez obtenir l’effet de transition suivant :
Création de la fonction de seuil
La fonction de seuil s’applique à l’image du motif. Nous allons utiliser le réglage des niveaux pour faire varier simultanément le point blanc et le point noir de 255 à 0. Malheureusement PTE ne fait pas varier ces paramètres de manière linéaire entre deux points clés mais procède à un simple fondu. Pour pallier à cet inconvénient, il est nécessaire de créer un point clé pour chaque valeur du niveau de seuil. Il faut donc créer 256 points clés répartis sur la durée de la transition.

Une autre particularité intervient lorsque les niveaux de seuil des points noir et blanc sont égaux à 0, les pixels noirs du motif restent noirs et ne basculent pas au blanc. J’ai donc créé un point clé supplémentaire pour forcer le motif au blanc complet avec un point noir à 1 et un point blanc à 0 additionné d’un effet négatif.

Création par copie d’une nouvelle transition
Une fois une première transition enregistrée, il est très facile de créer une variante par duplication de celle-ci. Il suffit ensuite de changer l’image motif pour obtenir une nouvelle transition.
Pour la suite du tutoriel, je prends l’exemple de la transition (DS) Patterns transition disponible sur la boutique du site, mais vous pouvez partir de la transition que vous venez de créer par la méthode décrite dans les paragraphes ci-dessus.
Sur la fenêtre de configuration d’une transition, sélectionner la transition Hard smoothing, puis cliquer sur le bouton Gérer les transitions. Puis dans le menu qui s’ouvre, sélectionner Changer les paramètres de la transition.
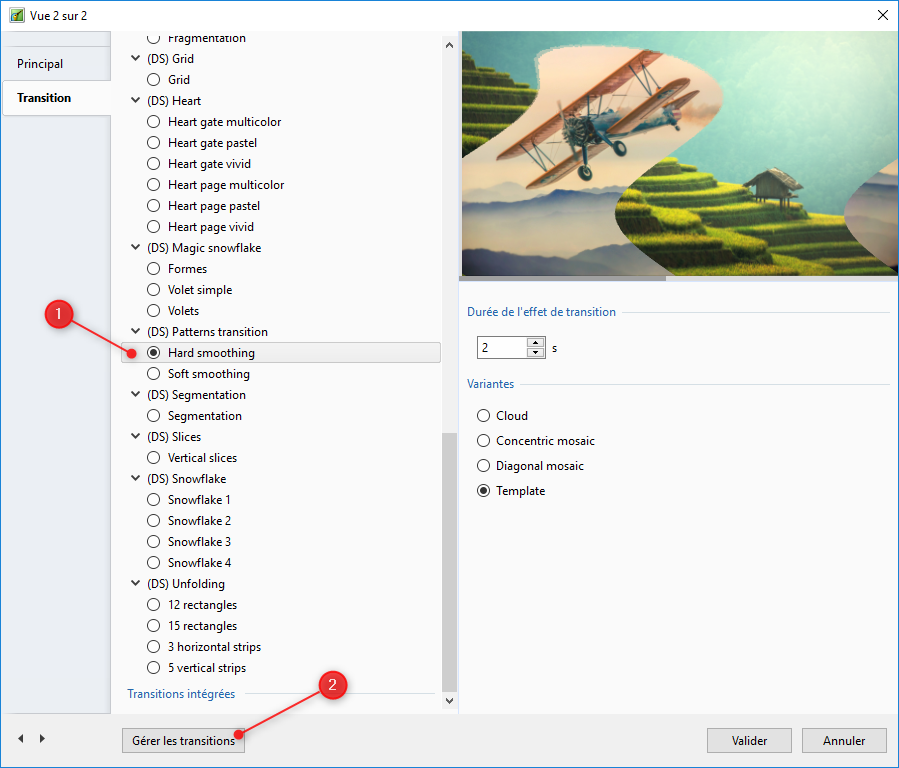
Sur la fenêtre Modifier l’effet de transition, sélectionnez la transition Template, puis cliquez sur le bouton Dupliquer. Renommez la nouvelle variante qui vient d’être créée avec un nom relatif à l’effet d’animation. Dans l’exemple je renomme la transition Diagonal mosaic. Cliquez ensuite sur le bouton Modifier pour accéder à l’éditeur de transitions.
Il n’y a plus qu’à modifier l’image motif en allant chercher le fichier du motif sur le disque dur. Si l’effet obtenu vous convient, fermez la fenêtre de l’éditeur de transitions et n’oubliez pas de valider l’enregistrement de la nouvelle transition, d’abord sur la fenêtre de modification de l’effet de transition, puis sur la configuration de la transition de la vue.
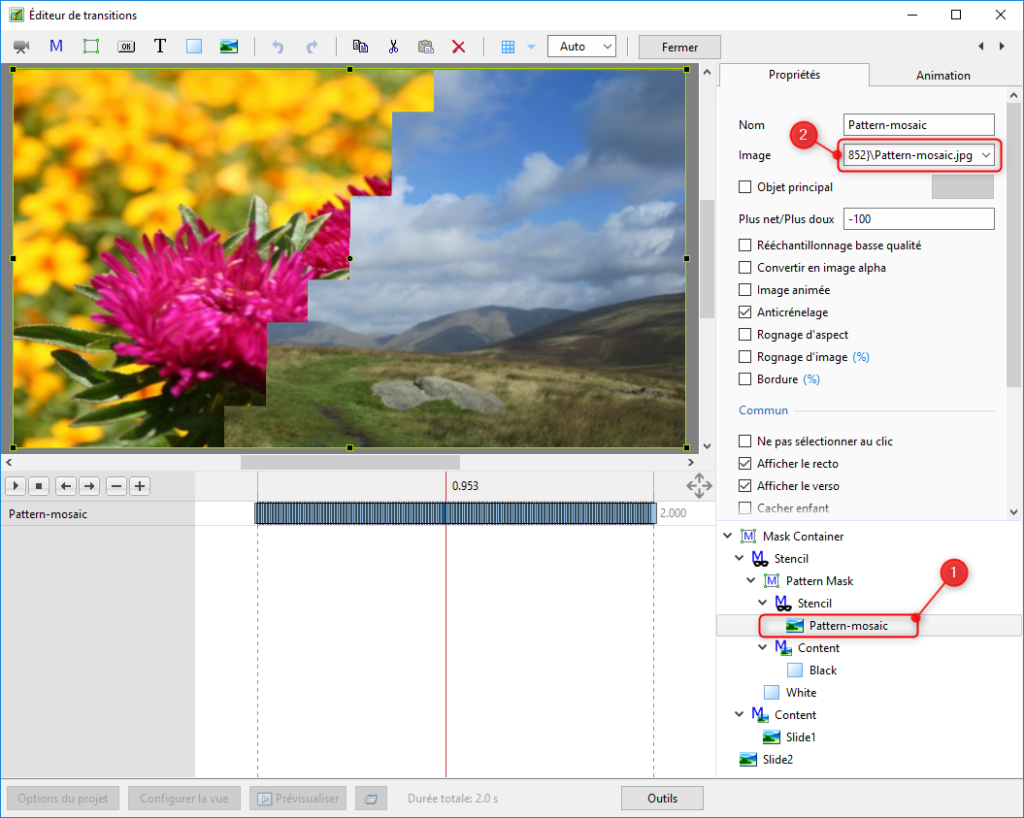

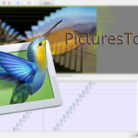



Bonjour,
Pouvez-vous faire un PDF de ces descriptions techniques? Cela afin de les récupérer plus facilement que des copies d’écran.
Cordialement
Voilà c’est chose faite, vous trouverez un lien de téléchargement en fin d’article.
Cordialement,
Pascal.
Ca ! C’est du service rapide !
Bravo et Merci.
Спасибо, очень интересно
Bravo et Merci.
Thank you.
Hoping I’ve been helpful.
Спасибо.
Надеюсь, я был полезен.
Pascal.